Top 5 tips and tricks for the S-pen in your Note 20 ultra

Note series in Samsung has been a flagship product mainly due to an included stylus. We have seen a range of products from other brands as well, but the major chunk of the market is captured by Samsung when it comes to phones with a ‘pen’.
So, let us talk about the features that are pretty uncommonly known by these phone users.
1.Convert handwriting to text
That’s the first and my favorite feature in these phones. After I got my Samsung Note 20 ultra, I just stopped typing completely! I just write with my pen in the space below and it is converted to text above. It’s a great feature for people who love writing (like me!)
2. Air actions
We can use the S Pen button to launch the camera (long-press) and snap photos (short-press). Sounds great, eh?
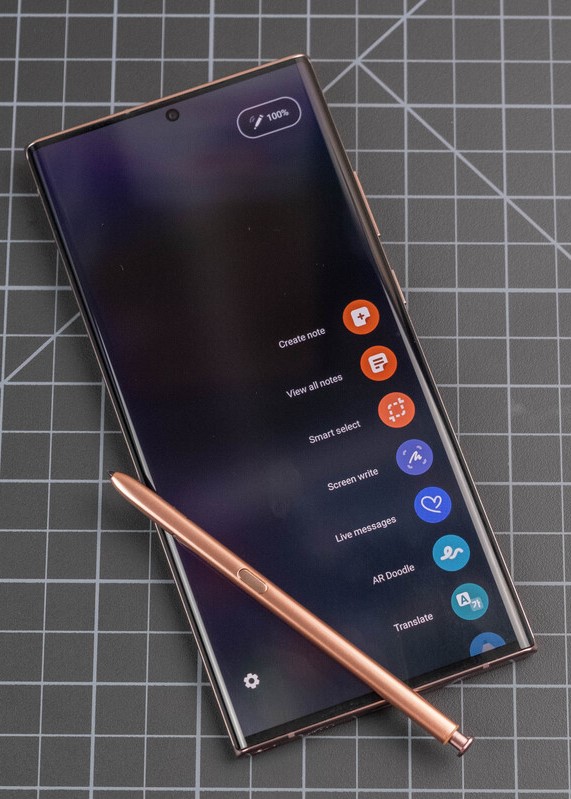
It also supports more apps including, Samsung AR Doodle, Samsung Gallery, Snapchat, and Spotify. The gestures vary by app, so make sure to check the details under Settings > Advanced features > S Pen > Air actions.
I use this function frequently to magnify a text (feels as if I am looking at a magnifying glass), and click selfies.
3. Screen write
This feature is the one I love the most!
As soon as I pull the pen out from the phone, it shows the s-pen options. One of them is screen write. When I select it, it just takes the screenshot of the phone’s screen and I can write/doodle or create a mess on my screen.
I can’t explain how handy it is when I have to highlight a text or proofread it or explain my designer what to do.

4. Unlock with S pen
Most of the times, we are in the middle of reading something, and the phone goes to sleep. S pen is an easy solution for that.
We can use the button on our S Pen to wake the screen up again if we happen to have it in your hand. Make sure this feature is enabled!
Settings > Advanced features > S Pen.
Now, if my phone goes to sleep, I keep calm and just press the button to wake it up. The phone remains unlocked until I disconnect or reinsert the S Pen.
5. Smart Select tool
This tool makes it easier to take precise screenshots. Just remove the S Pen and then tap on the Smart Select icon to capture only what you need.
Here is what I scribbled on my Note 20 ultra

So here we are, with this new giant tech device and an awesome writing tool from Samsung. Hope you enjoy your phone and use these tips and tricks to make it more productive. Happy scribbling !

